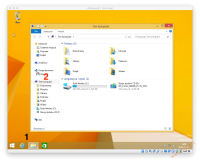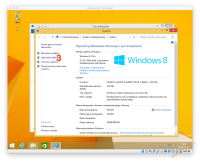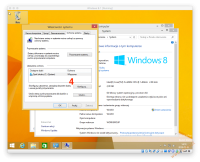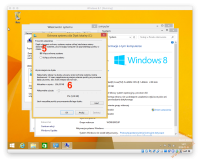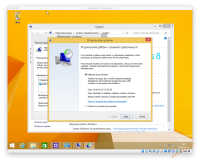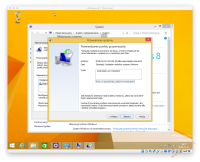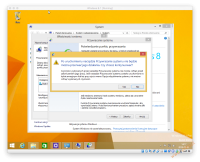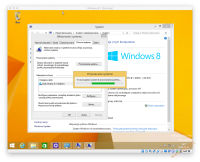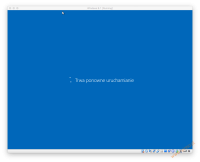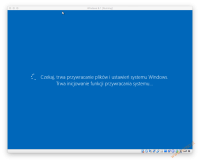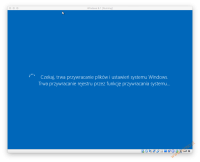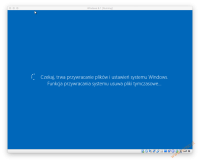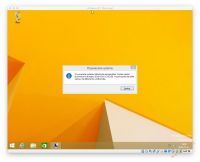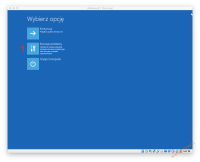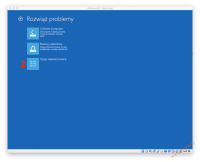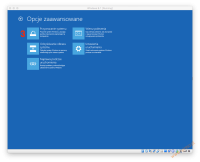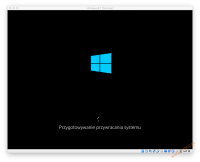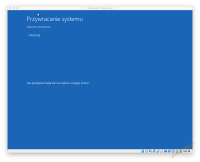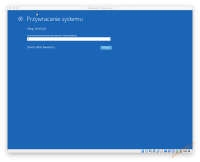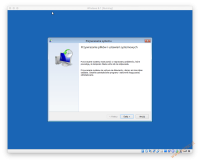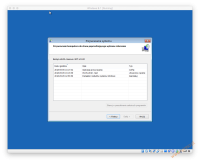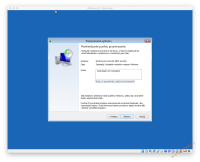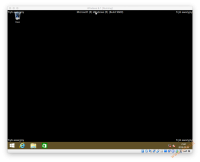Mega Poradnik: Naprawa systemu Windows 8 po awarii
Od czasu do czasu nasz system potrafi sam z siebie (choć najczęściej my mu w tym pomagamy) się nie uruchomić. Poniżej znajdziesz kilka przykładów, które pozwolą naprawić system i uniknąć konieczności instalowania go na nowo.
Spis poradników
Przywracanie z Punktu przywracania systemu
prawidłowo skonfigurowane. Opis konfiguracji znajdziesz poniżej.System Windows wyposażony jest w bardzo przydatne narzędzie jakim jest Przywracanie systemu. To narzędzie, w zależności od jego konfiguracji, co jakiś czas tworzy tzw. Punkty przywracania czyli kopie plików i ustawień jakie mamy obecnie w naszym systemie.
Dodatkowo system Windows tworzy Punkty przywracania podczas instalacji nowego oprogramowania, sterowników zrzędzeń czy aktualizacji w ramach usługi Windows Update.
Po zainstalowaniu domyślnie narzędzie Przywracania systemu jest włączone dla partycji systemowej (najczęściej jest to dysk C:\ choć system można zainstalować na dowolnej partycji) i będzie wykorzystywało 5% jej pojemności na tworzenie Punktów przywracania.
Jeśli zachodzi taka konieczność można zmienić te ustawienia. Aby to zrobić należy uruchomić Eksplorator plików → PPP na Ten komputer → Właściwości → Ochrona systemu → Konfiguruj.
Tutaj można zmienić wielkość obszaru dysku jaki będzie wykorzystywany przez Przywracanie systemu. Zaleca się ustawienie minimum 10 GB. Dzięki temu po uruchomieniu Przywracania systemu będziemy mieli możliwość wyboru kilku punktów przywracania.
Jak uruchomić narzędzie Przywracanie systemu?
Narzędzie przywracania systemu można uruchomić zarówna podczas normalnej pracy systemu lub w przypadku gdy system nie chce się uruchomić w trybie awaryjnym.
Podczas normalnej pracy systemu
Istnieje kilka sposobów na uruchomienie narzędzia Przywracanie systemu podczas normalnej pracy systemu Windows. Poniżej przedstawię, moim zdaniem, najprostszą i najszybszą metodę na uruchomienie tego narzędzia. Cała procedura wygląda praktycznie identycznie jak przy zmianie ustawień Przywracania systemu z jedną tylko różnicą.
- Uruchamiamy
Eksplorator plików - Klikamy
PPP na Ten komputer - Następnie →
Właściwości→Ochrona systemui na sam koniec w okienku, które się pojawił klikamy w →Przywracanie systemu. - W tym momencie uruchomi się bardzo prosty kreator, który pozwoli nam wybrać interesujący nas Punkt przywracania.
I to w zasadzie tyle. Po wskazaniu punktu, do którego „cofnie” się system, komputer uruchomi się ponownie i cofnie wprowadzone zmiany.
Podczas pracy w trybie awaryjnym
Komputer z systemem Windows 8 można uruchomić w trybie awaryjnym tak samo jak system Windows 10. Tryb awaryjny to specjalny tryb, w którym podczas uruchamiania systemu ładowane są tylko i wyłącznie pliki niezbędne do uruchomienia systemu. Dzięki temu komputer zostaje uruchomiony z „czystym systemem”, który pozwala na skopiowanie naszych ważnych plików lub uruchomienie narzędzi pozowaljących naprawić nasz system. W przeciwieństwie do Windowsa 10, w 8 narzędzie Odzyskiwanie systemu mamy dostępne jako jedną z opcji po ponownym uruchomieniu komputera.
Aby uruchomić specjalne menu tzw. Menu przywracania należy:
- Kiedy mamy uruchomiony komputer klikamy w
Start→Opcje zasilania→ i trzymając wciśnięty klawiszShiftklikamy wUruchom ponownie. - Po ponownym uruchomieniu systemu klikamy kolejno:
Rozwiąż problemy→Opcje zaawansowane→Przywracanie systemu. - Po kolejnym restarcie uruchomione zostanie narzędzie Przywracania systemu. Tu za pomocą prostego kreatora wybierzemy interesujący nas okres czasu do jakiego system „się cofnie” przywracają ustawienia.
Tryb awaryjny
Uruchomienie komputera w Trybie awaryjnym w przypadku kiedy system nie chce się uruchomić może okazać się nieco problematyczne. Wszystko sprowadza się do wciśnięcia odpowiedniego klawisza na klawiaturze w odpowiednim czasie. Ale spokojnie, to nie jest aż tak trudne jak się może wydawać. Jak tylko wciśnięty zostanie przycisk zasilania zaczynamy wciskać przycisk F8. Jeśli nie uda się nam za pierwszym razem nie należy się poddawać. Wyłączamy komputer i probujemy ponownie.
Jeśli wszystko przebiegnie prawidłowo naszym oczom ukaże się niebieski ekran z kilkoma opcjami do wyboru. I tak, aby uruchomić komputer w Trybie awaryjnym:
- Klikamy kolejno w
Rozwiąż problemy→Opcje zaawansowane→Ustawienia uruchamianiai na sam koniec w przyciskUruchom ponownie - Kiedy komputer uruchomi się ponownie wyświetli się kolejny niebieski ekran z kolejnymi opcjami do wyboru. My wciskamy przycisk
4 - Tryb awaryjny - Po zalogowaniu się na nasze konto wyświetli się nam standardowy pulpit. Jedyną różnicą, a zarazem potwierdzeniem, że wszystko poszło zgodnie z planem będzie to, że pulpit będzie miał czarne tło a w rogach ekranu będzie widniał napis Tryb awaryjny.
- Od tego momentu postępujemy tak samo jak w przypadku, kiedy system uruchomił się normalnie. Uruchamiamy narzędzie Przywracanie systemu i postępujemy zgodnie z tym co mówi nam uruchomiony kreator.
Narzędzie Kontroler plików systemowych (SFC.exe)
Tak samo jak w przypadku Windows 10 system Windows w wersji 8 posiada niezwykle przydatne narzędzie pozwalające sprawdzić integralność instalacji systemu. Kontroler plików systemowych to narzędzie, za pomocą którego użytkownicy mogą przeskanować pliki systemowe pod kątem uszkodzeń i przywrócić uszkodzone pliki.