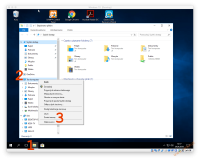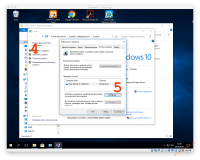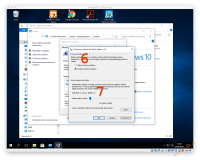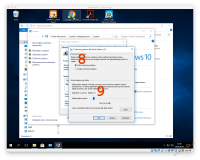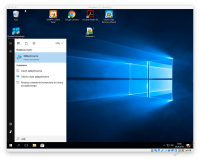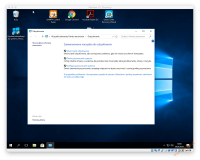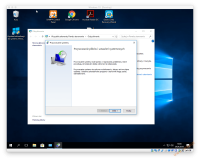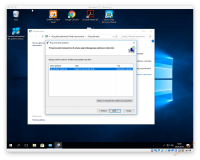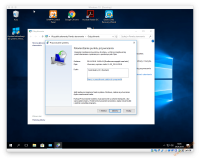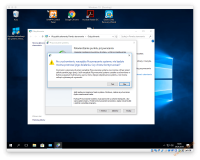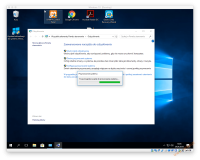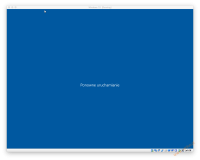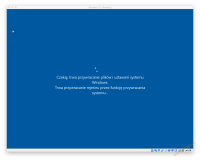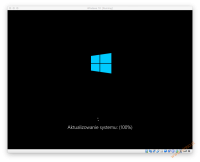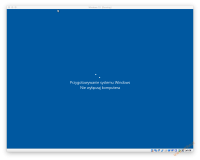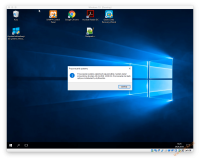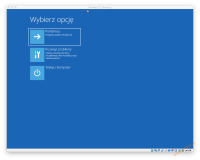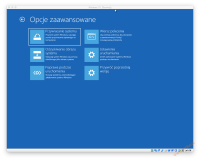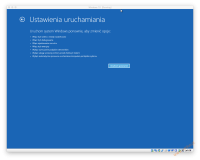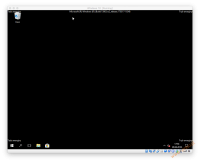Mega Poradnik: Naprawa systemu Windows 10 po awarii
Od czasu do czasu nasz system potrafi sam z siebie (choć najczęściej my mu w tym pomagamy) się nie uruchomić. Poniżej znajdziesz kilka przykładów, które pozwolą naprawić system i uniknąć konieczności instalowania go na nowo.
Spis poradników
Przywracanie z punktu przywracania systemu
Zanim zaczniesz
Aby skorzystać z tego narzędzia musi być ono wcześniejprawidłowo skonfigurowane. Opis konfiguracji znajdziesz poniżej.
System Windows wyposażony jest w bardzo przydatne narzędzie jakim jest Przywracanie systemu. To narzędzie, w zależności od jego konfiguracji, co jakiś czas tworzy tzw. Punkty przywracania czyli kopie plików i ustawień jakie mamy obecnie w naszym systemie.
Dodatkowo system Windows tworzy Punkty przywracania podczas instalacji nowego oprogramowania, sterowników zrzędzeń czy aktualizacji w ramach usługi Windows Update.
Po zainstalowaniu domyślnie narzędzie Przywracania systemu jest włączone dla partycji systemowej (najczęściej jest to dysk C:\ choć system można zainstalować na dowolnej partycji) i będzie wykorzystywało 10% jej pojemności na tworzenie Punktów przywracania.
Jeśli zachodzi taka konieczność można zmienić te ustawienia. Aby to zrobić należy uruchomić Eksplorator plików → PPP na Ten komputer → Właściwości → Ochrona systemu → Konfiguruj.
Tutaj można zmienić wielkość obszaru dysku jaki będzie wykorzystywany przez Przywracanie systemu. Zaleca się ustawienie minimum 10 GB. Dzięki temu po uruchomieniu Przywracania systemu będziemy mieli możliwość wyboru kilku punktów przywracania.
Jak uruchomić narzędzie Przywracanie systemu?
Narzędzie przywracania systemu można uruchomić zarówna podczas normalnej pracy systemu lub w przypadku gdy system nie chce się uruchomić w trybie awaryjnym.
Podczas normalnej pracy systemu
- Wybierz przycisk
Start, wpiszOdzyskiwaniei wybierz je z listy wyników. - W aplecie
Panel sterowaniawpiszOdzyskiwaniew pole wyszukiwania na górze okna. - Wybierz pozycję
Opcje Odzyskiwania→ OtwórzPrzywracanie systemu→ Dalej. - Wybierz punkt przywracania związany z aplikacją, sterownikiem lub aktualizacją, która jest przyczyną problemu, a następnie wybierz pozycję
Dalej→Zakończ.
Tryb awaryjny systemu
Tryb awaryjny to specjalny tryb, w którym podczas uruchamiania systemu ładowane są tylko i wyłącznie pliki niezbędne do uruchomienia systemu. Dzięki temu komputer zostaje uruchomiony z „czystym systemem”, który pozwala na skopiowanie naszych ważnych plików lub uruchomienie narzędzi pozowaljących naprawić nasz system.
Aby uruchomić komputer w trybie awaryjnym należy wykonać jedną z poniższych czynności.
Podczas pracy systemu Windows
- Kiedy mamy uruchomiony komputer klikamy w
Start→Zasilanie→ trzymając wciśnięty klawiszShiftklikamy wUruchom ponownie. - Po ponownym uruchomieniu systemu klikamy kolejno:
Rozwiąż problemy→Ustawienia uruchamiania→Uruchom ponownie. - Po kolejnym restarcie (tak, tak sporo tych restartów) wciskamy klawisz
F4 - Włącz tryb awaryjnylubF5 - Włącz tryb awaryjny z obsługą sieci(jeśli istnieje taka potrzeba). W opisywanym przykładnie wciskamyF4. - W tym momencie komputer uruchomi się w trybie awaryjnym. Można go rozpoznać po tym, iż nie będziemy mieli ustawionej naszej tapety a w rogach ekranu będzie widoczny napis Tryb awaryjny.
- Od teraz postępujemy analogicznie jak podczas uruchamiania narzędzia Przywracanie systemu podczas normalnej pracy systemu.
Uruchamianie z płyty instalacyjnej
- Procedurę uruchamiania systemu z płyty lub pendriva opisano w tym poradniku. Po uruchomieniu klikamy w
Napraw komputer→Rozwiąż problemy→Wiersz polecenia. - Po uruchomieniu wiersza polecenia wpisujemy
bcdedit /set {default} safeboot minimal
- I klikamy [Enter].
- Komputer uruchomi się w trybie awaryjnym. Teraz nic nie stoi na przeszkodzie aby uruchomić niezbędne narzędzia.
Ważna informacja
Po wpisaniu i zatwierdzeniu powyższej komendy system będzie uruchamiał się tylko w trybie awaryjnym. Aby tak się nie działo należy wykonać poniższe kroki.- Podczas pracy systemu wciskamy klawisze
Start+R, w otwarte okienku Uruchamianie wpisujemymsconfigi klikamy naOK. - W okienku Konfiguracja systemu klikamy w zakładkę
Rozruchi w sekcji Opcje rozruchu odznaczamy opcjęBezpieczny rozruch. KlikamyOK. Od teraz system będzie uruchamiał się normalnie.
Narzędzie Kontroler plików systemowych (SFC.exe)
Jeśli system nie chce się uruchomić poprawnie lub uruchamia się z błędami na początku warto sprawdzić czy wszystkie niezbędne pliki systemowe znajdują się w odpowiednich katalogach i czy nie zostały uszkodzone czy zmodyfikowane np. przez wirusa. Windows 10 oferuje specjalne narzędzie pozwalające w łatwy sposób przeskanować naszą instalację w poszukiwaniu problemów.
Informacja
Uruchom Wiersz poleceń z uprawnieniamiAdministratora. W przeciwnym wypadku część narzędzi może nie zadziałać prawidłowoBrzmi skomplikowanie ale takie nie jest. Spokojnie. Narzędzie do sprawdzania integralności plików instalacyjnych można uruchomić zarówno po załadowaniu się systemu operacyjnego (o ile jest to możliwe) lub bezpośrednio z pendriva USB/płyty DVD.
- przed przystąpieniem do skanowania plików systemowych należy uruchomić narzędzie Obsługa i zarządzanie (DISM). Aby to zrobić należy uruchomić Wiersz poleceń Windows (CMD) i wpisać do niego następującą komendę i zatwierdzić ją wciskając [ENTER]
DISM.exe /Online /Cleanup-image /Restorehealth
Wykonanie tego polecenia może zająć nieco czasu.
Uwaga
Po uruchomieniu tego polecenia narzędzie DISM użyje usługi Windows Update w celu udostępnienia plików wymaganych do naprawy uszkodzeń. Jeśli klient usługi Windows Update jest już uszkodzony, użyj uruchomionej instalacji systemu Windows jako źródła naprawy lub użyj folderu instalacji równoległej systemu Windows z udziału sieciowego bądź nośnika wymiennego, takiego jak dysk DVD czy pamięć USB systemu Windows, jako źródła plików.Aby to zrobić, uruchom następujące polecenie w zamian:
DISM.exe /Online /Cleanup-Image /RestoreHealth /Source:C:\RepairSource\Windows /LimitAccess
Informacja
Zastąp ścieżkęC:\RepairSource\Windows lokalizacją źródła plików naprawy.- następnie w wierszu polecenia wpisz polecenie i naciśnij [ENTER]
sfc/scannow
To polecenie uruchomi skanowanie plików systemowych i jeśli wykryje jakieś nieprawidłowości zastąpi uszkodzone/zmienione pliki systemowe ich prawidłową kopią, która znajduje się w folderze %WinDir%\System32\dllcache.
Nie zamykaj otwartego okna aż do zakończenia skanowania.
Po zakończeniu procesu skanowania, może zostać wyświetlony jeden z następujących komunikatów:
- Funkcja Ochrona zasobów systemu Windows nie znalazła naruszeń integralności. Oznacza to, że nie masz żadnych brakujących lub uszkodzonych plików systemowych.
- Funkcja Ochrony Zasobów systemu Windows nie może wykonać żądanej operacji. Aby rozwiązać ten problem, uruchom skanowanie plików w trybie awaryjnym, a następnie upewnij się, czy foldery
PendingDeletesiPendingRenamesistnieje w folderze%WinDir %\WinSxS\Temp. - Ochrona zasobów systemu Windows odnalazła uszkodzone pliki i pomyślnie naprawił je. Szczegóły znajdują się w pliku CBS. Dziennik skanowania dostępny jest w folderze
%WinDir%\Logs\CBS\CBS.log. - Ochrona zasobów systemu Windows odnalazła uszkodzone pliki, ale nie może naprawić niektórych z nich. Szczegóły znajdują się w pliku CBS. Dziennik skanowania dostępny jest w folderze
%WinDir%\Logs\CBS\CBS.log.