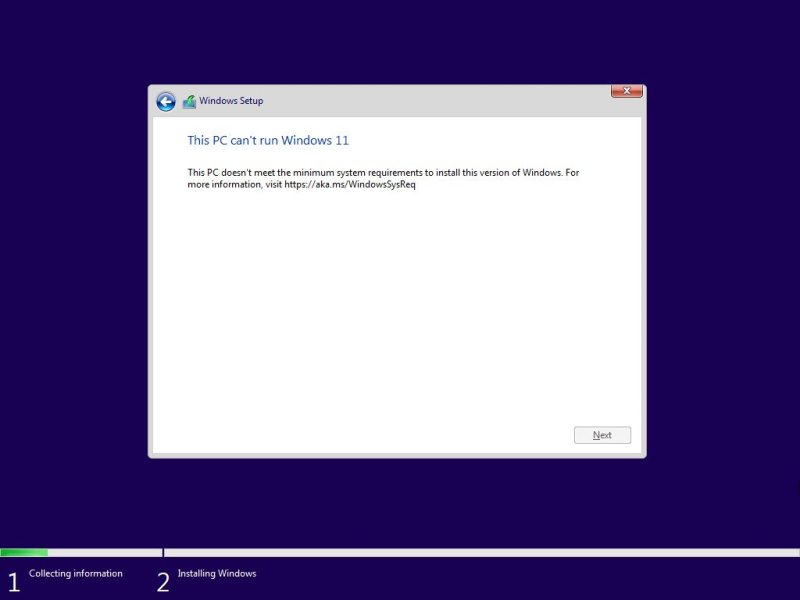Windows 11 - jak wyłączyć sprawdzanie TPM 2.0 i Secure Boot
Spis treści:
Czysta instalacja systemu Windows 11
Po uruchomieniu instalatora Windows 11 sprawdza on czy sprzęt spełnia minimalne wymagania. Jeśli tak nie jest od razu pojawi się ekran jak poniżej z informacją o ty, że komputer nie spełnia minimalnych wymagań i instalator nie ruszy dalej.
Aby obejść to zabezpieczenie należy wykonać poniższe czynności:
1. Pobieramy na dysk jeden z poniższych plików a następnie kopiujemy go na pendriva z już przygotowanym instalatorem systemu Windows 11
Pominięcie sprawdzania TPM 2.0 oraz Secure Boot
- Disable_TMP20_SecureBoot.reg
Windows Registry Editor Version 5.00 [HKEY_LOCAL_MACHINE\SYSTEM\Setup\LabConfig] "BypassTPMCheck"=dword:00000001 "BypassSecureBootCheck"=dword:00000001
Pominięcie sprawdzania TPM 2.0, Secure Boot oraz wymaganej ilości pamięci RAM
- Disable_TMP20_SecureBoot_RAM.reg
Windows Registry Editor Version 5.00 [HKEY_LOCAL_MACHINE\SYSTEM\Setup\LabConfig] "BypassTPMCheck"=dword:00000001 "BypassSecureBootCheck"=dword:00000001 "BypassRAMCheck"=dword:00000001
2. Po wyświetleniu komunikatu o brak wymagań wciskamy Shift + F10
3. W oknie Wiersza poleceń wpisujemy komendę regedit i wciskamy ENTER
4. W otwartym oknie Edytora rejestru klikamy kolejno w Edycja > Eksportuj > wybieramy pendriva z instalatorem Windowsa > kliknij na plik disable_TMP2.0-SecureBoot.reg prawym przyciskiem myszy > Wybieramy Scal > Potwierdzamy dodanie wpisów do rejestru klikając w Tak
5. Zamykamy okno Edytora rejestru i na widocznym ekranie klikamy w niebieską strzałkę Wstecz. Nie wyłączamy komputera!
6. W tym momencie instalator powinien „ominąć” sprawdzanie minimalnych wymagań i kontynuować instalację systemu.
Informacja
Jeśli chcemy uruchomić instalator z poziomu działającego systemu Windows 10 należy wypakować zawartość pliku ISO i skopiować pobrany plikappraiserres.dll do katalogu /sources rozpakowanego wcześniej obrazu. Potwierdzamy chęć nadpisania pliku i gotowe.
Pobierz plik: appraiserres.dll
Instalacja systemu Windows 11 poprzez Windows Update
Jak widać Microsoft jest świadomy tego, że spora cześć użytkowników i tak będzie instalowała najnowszy system na sprzęcie, który nie jest oficjalnie wspierany przez nowy system. I też pewnie dla tego Microsoft na swojej stronie umieścił informację jak można zainstalować ich najnowszy system poprzez Windows Update na niespieranym sprzęcie. A wygląda to bardzo prosto. Wystarczy dodać do rejestru jeden odpowiedni wpis i Windows Update powinien pozwolić na zainstalowanie nowego systemu.
1. Uruchamiamy Edytor rejestru: klikamy prawym przyciskiem myszy przycisk Start, a następnie wybierz polecenie Uruchom w polu Otwórz wpisz polecenie regedit, a następnie kliknij OK.
2. W oknie Edytora przechodzimy do HKEY_LOCAL_MACHINE\SYSTEM\Setup\MoSetup (jeśli podana ścieżka nie istnieje tworzymy ją dodając kolejne katalogi), tworzymy nowy wpis typu REG_DWORD o nazwie AllowUpgradesWithUnsupportedTPMOrCPU i wartości 1.
3. Zamykamy Edytor rejestru.
4. I tyle. Od teraz Windows Update powinno pobrać aktualizację do Windows 11 i pozwolić na jej zainstalowanie na niewspieranym sprzęcie.
Można także pobrać poniższy plik uruchomić go. Wykona on wszystkie powyższe czynności automatycznie.
- UpgradesToWin11OnUnsupportedPC.reg
Windows Registry Editor Version 5.00 [HKEY_LOCAL_MACHINE\SYSTEM\Setup\MoSetup] "AllowUpgradesWithUnsupportedTPMOrCPU"=dword:00000001