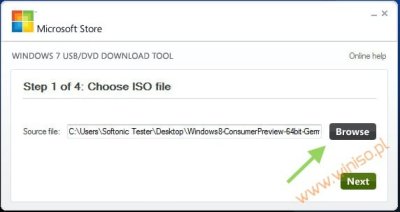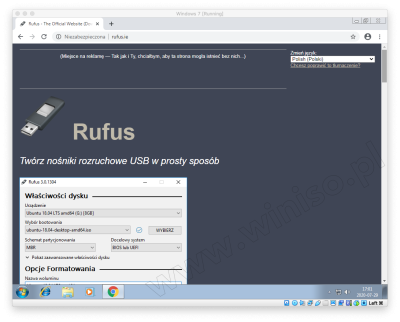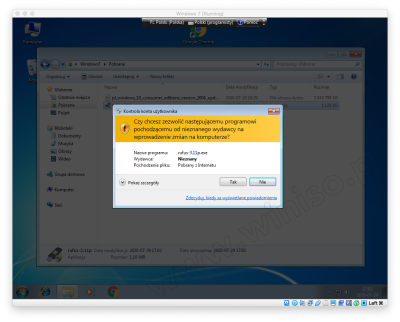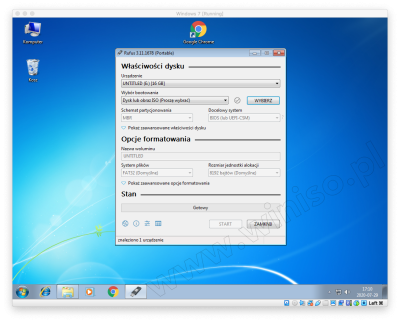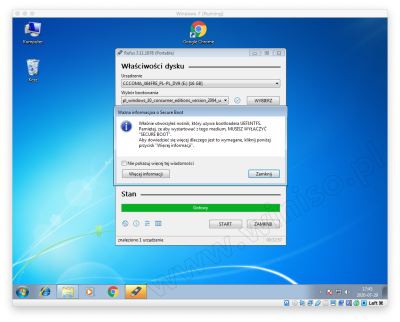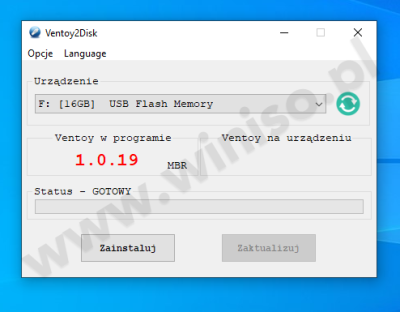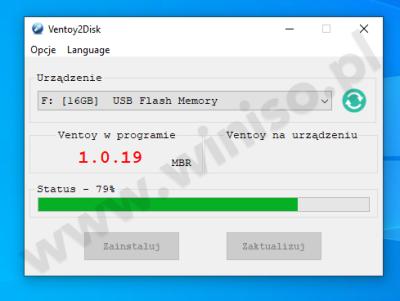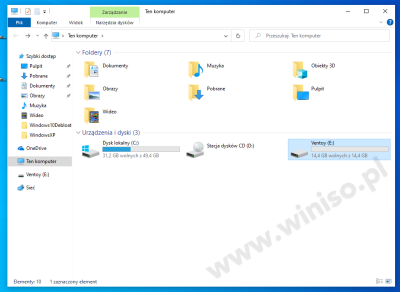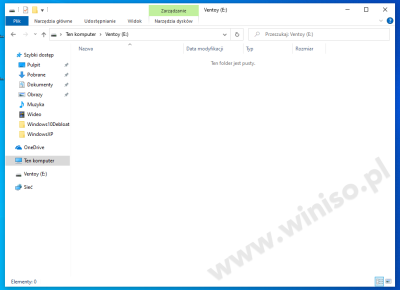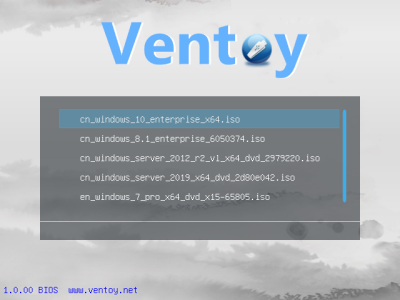Przygotowanie nośnika USB (pendriva)
Od wersji Windowsa 7 Microsoft umożliwił instalację systemu także z nośnika USB. Mało tego, przygotował specjalne narzędzie dzięki, dzięki któremu przygotujemy pendriva. Choć to nie jedyna metoda na przygotowanie takiego nośnika. Istnieje także możliwość zainstalowania Windowsa XP z USB. Cały proces przygotowania znajdziesz w poradniku na Forum [How To] Uruchamianie instalatora Windowsa XP z USB.
Dostępne metody
Instalacyjny pendrive można przygotować na kilka sposobów:
- Przygotowanie pendriva za pomocą programu Rufus polecana metoda
Forum WinISO.pl
Coś nie działa jak powinno? System nie chce się uruchomić? Twój komputer działa wolno. Wejdź na forum.winiso.pl.Przygotowanie pendriva za pomocą Windows USB/DVD Tool
Windows USB/DVD Download Tool to narzędzie przygotowane przez Microsoft. Za jego pomocą przygotujemy instalacyjny pendrive z systemem Windows.
1. Przygotowanie
Tak samo jak w przypadku przygotowania płyty DVD proces przygotowania nośnika USB jest niezbyt skomplikowany.
Wchodzimy na stronę narzędzia Windows USB/DVD Tool, klikamy na Installation a następnie na 1. Click to open the Windows USB/DVD Download Tool page. Na następnej stronie po prawej stronie klikamy w download i zapisujemy plik na naszym dysku. Instalujemy pobrany program klikając w Next kilka razy.
Windows USB/DVD Download Tool
Program można pobrać z oficjalnej strony Microsfotu lub z naszego serwera. Program nie jest dostępny w języku polskim ale jego obsługa nie powinna nastręczać większych problemów czy trudności.2. Tworzenie pendriva
Uruchamiamy zainstalowany wcześniej program, klikamy na Browse i wskazujemy pobrany wcześniej plik z obrazem systemu.
Następnie klikamy w USB device. Program umożliwia także stworzenie płyty DVD z obrazem systemu ale nas interesuje opcja nr 1.
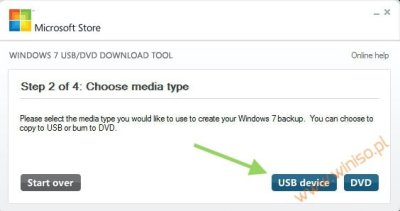
Z listy dostępnych urządzeni wybieramy to, na którym ma zostać umieszczony obraz systemu. Klikamy w Begin copying
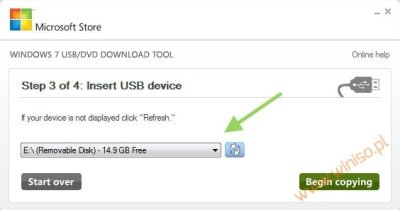
Czekamy aż proces dobiegnie końca. W zależności od szybkości zapisu danych na pendriva może to potrwać od kilku do kilkunastu minut.
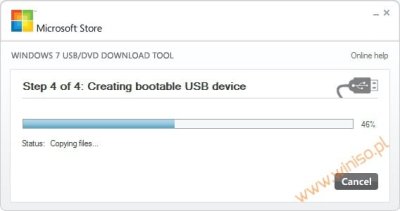
Pendrive z obrazem systemu jest już gotowy. Pozostaje już tylko uruchomić ponownie komputer i uruchomić proces instalacji.
Problemy i pytania?
Jeśli masz problem z przygotowaniem pendriva lub z uruchomieniem instalatora napisz post na Forum.
Przygotowanie pendriva za pomocą Rufus
Rufus to narzędzie pomagające formatować i tworzyć nośniki rozruchowe USB, takie jak dyski flash USB/pendrive, karty pamięci itp. Ale to nie koniec jego możliwości. Więcej na temat tego co można za jego pomocą zrobić znajdziesz na oficjalnej stronie. Program dostępny jest także w języku polskim.
1. Przygotowanie
Na początku musimy pobrać program Rufus. Wchodzimy na oficjalną stronę i pobieramy najnowszą dostęp wersję programu. Do wyboru mamy dwie wersje programu Rufus i Rufus Portable. Różnią się one od siebie tym, że pierwszą z nich trzeba zainstalować a tą drugą po prostu ściągamy i uruchamiamy. Polecam pobrać wersję Portable. Przyspieszy to cały proces tworzenia pendriva.
Cały proces można zobaczyć na poniższym filmie:
Poniżej wersja tekstowo obrazkowa.
Po pobraniu i uruchomieniu system Windows może przywitać nas takim oto komunikatem (tutaj przykład dla Windowsa 7)
Oczywiście klikamy na tak. Po chwili pojawi się kolejne okienka, tym razem już z samego Rufusa pytające się, czy chcemy sprawdzić aktualizację programu. Możemy śmiało kliknąć na nie gdyż przed chwilą pobraliśmy najnowszą wersję ze strony. Jeśli uruchamiamy program po dłuższym czasu warto sprawdzić czy nie pojawiła się aktualizacją. Po chwili powinno pojawić się główne okno programu.
2. Tworzenie pendriva
Żmudny proces pobrania, aktualizowania itp mamy już a sobą. Czas przygotować pendriva z naszym systemem. Cały proces jest banalnie prosty. Program automatycznie wybierze pendriva, który podłączony jest do naszego komputera (jeśli tak nie jest należy zamknąć program, włączyć pendriva do gniazda USB i ponownie uruchomić program).
Prostota obsługi tego programu sprawia, że na podstawie wybranego obrazu systemu (w tym przypadku Windows 10) program podpowiada jakie ustawienia należy zastosować. W zasadzie niewiele trzeba tu zmieniać poza jedną opcją Schemat partycjonowania. Z rozwijanej listy mamy do wyboru dwie opcje: MBR lub GPT. Różnica między obiema metodami partycjonowania jest taka, że w przypadku kiedy wybierzemy schemat GPT nasza płyta główna musi wspierać bootowanie z UEFI. Na całe szczęście wszystkie w miarę nowe płyty wspierają tego typu bootownie.
Jeśli natomiast mamy dość starą płytę główną lub nie wiemy czy ta zamontowana w naszym PC wspiera UEFI można wybrać schemat MBR.
Pozostał część opcji pozostawiamy bez zmian.
Teraz klikamy w Start, Rufus wyświetli stosowne ostrzeżenie o tym, że pendrive zostanie sformatowany i wszystkie dane, które na nim były zostaną usunięte.
Po zakończeniu formatowania i kopiowania plików program wyświetli stosowne okienko z informacją o zakończeniu całego procesu.
I to by było tyle. Teraz możemy uruchomić nasz PC z tak przygotowanego pendriva i zacząć instalować nasz nowy system.
Ventoy MultiBoot USB - kilka systemów na jednym pendrive
Czym jest Ventoy? To OpenSourceowe narzędzie za pomocą którego można w szybki i prosty sposób przygotować pendriva, który będzie zawierał obrazy kilku systemów, które będzie można wybrać podczas bootowania systemu z tak przygotowanego nośnika. Ventoy wspiera obrazy ISO/WIM/IMG/EFI. Wystarczy skopiować pliki na pendriva i po sprawie.
Strona projektu: Ventoy
1. Przygotowanie
Jak w większości przypadków przygotowania zaczynamy od pobrania programu Ventoy. Wybieramy odpowiednią wersję, program wspiera Windowsa jak i Linuxa, i instalujemy na naszym komputerze.
2. Tworzenie pendriva
Zaczynamy od podłączenia pendriva do naszego PC/laptopa następnie uruchamiamy program. Ventoy ma bardzo prosty interfejs i zasadniczo zaraz po uruchomieniu jest gotowy do pracy. Posiada kilka opcji konfiguracyjnych ale nie będę się o tym rozpisywał. Zainteresowanych odsyłam do dokumentacji.
1. Uruchamiamy program. Pojawia się małe okienko, w którym wybieramy pendriva, na którym program przygotuje partycje. Jedna z nich to partycja pozwalająca boot, której nie ruszamy (domyślnie jest ona ukryta). Druga z nich pojawia się w okienku Mój komputer i będzie miła nazwę Ventoy ale o tym za chwilę.
Program może porozumiewać się z nami w naszym ojczystym języku (tak jak to widać na screenach). Klikamy w Zainstaluj
2. Cały proces trwa dosłownie 1-2 minuty. Po zakończeniu pojawi się stosowne okienko (screen nr 3) informujące o zakończeniu procesu. I w zasadzie to by było na tyle. Tak przygotowany pendrive jest gotowy do pracy. Pozostaje tylko przygotować pliki z obrazami systemu. 3. Prostota obsługi tego narzędzia pojawia się w tym momencie gdyż nie ma potrzeby specjalnego przygotowywania plików z obrazami systemów. Wystarczy je skopiować bezpośrednio na przygotowanego pendriva, który powinien pojawić się w systemie pod nazwą Ventoy.
I tyle. Kolejną zaletą jest to, że na tak przygotowanym pendrive możemy mieć zarówno obrazy systemów Windows jak i Linux. Nie ma to znaczenia gdyż po uruchomieniu komputera z tak przygotowanego nośnika w pierwszej kolejności uruchamia się program Ventoy gdzie mamy do wyboru systemy, których obrazy skopiowaliśmy na pendriva. Lista wspieranych obrazów dostępna jest na tej stronie. Dopiero po wybraniu interesującego nas systemu uruchamiany jest instalator, który przeprowadzi nas przez cały proces instalacji nowego systemu.